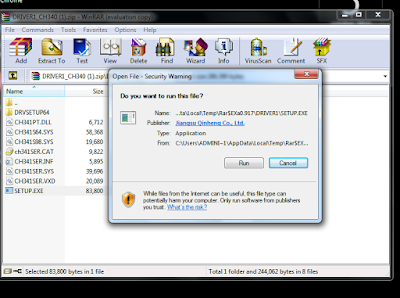LAPORAN BENGKEL MEKATRONIKA MICROCONTROLLER
LEMBAGA PENDIDIKAN KEJURUAN TEKNIK
SMK LEONARDO KLATEN
(YAYASAN PANGUDI LUHUR)
Jl. Dr. Wahidin Sudirohusodo 30 Klaten Kotak pos 117
Mengoperasikan dan membuat program aplikasi ARDUINO Running LED
I.Tujuan
- Siswa dapat mengoperasikan aplikasi ARDUINO dengan benar
- Siswa dapat membuat program dalam aplikasi ARDUINO
- PC
- Aplikasi ARDUINO
- ARDUINO UNO
- Kabel konektor ARDUINO
- Kabel jumper
- Resistor
- LED
- Membuat program Running LED pada aplikasi ARDUINO kemudian di transfer pada ARDUINO UNO
Langkah Langkah :
- Buka aplikasi ARDUINO anda pada Desktop
- Maka akan muncul aplikasi ARDUINO
- Buat program dengan menuliskan pada lembar berwarna putih sesuai yang anda inginkan]
- Jika sudah selesai melakukan pemograman pastikan "Port"terhubung pada ARDUINO UNO dengan cara buka Tools klik Port dan lihat apakah ARDUINO anda terhubung dengan aplikasi
- Jika sudah tekan upload untuk menstransfer program anda pada ARDUINO UNO
- Program Coding anda sudah selesai
void setup() {
pinMode(2,OUTPUT);
pinMode(3,OUTPUT);
pinMode(4,OUTPUT);
pinMode(5,OUTPUT);
pinMode(6,OUTPUT);
pinMode(7,OUTPUT);
pinMode(8,OUTPUT);
pinMode(9,OUTPUT);
pinMode(10,OUTPUT);
pinMode(11,OUTPUT);
}
void loop() {
runn ();
unrunn ();
runn ();
unrunn ();
runn ();
unrunn ();
runn ();
unrunn ();
w ();
q ();
w ();
q ();
w ();
q ();
w ();
q ();
w ();
q ();
w ();
runn ();
unrunn ();
runn ();
unrunn ();
runn ();
unrunn ();
runn ();
unrunn ();
runn ();
}
void q () {
digitalWrite(2,HIGH);
delay(100);
digitalWrite(2,LOW);
delay(100);
digitalWrite(3,HIGH);
delay(100);
digitalWrite(3,LOW);
delay(100);
digitalWrite(4,HIGH);
delay(100);
digitalWrite(4,LOW);
delay(100);
digitalWrite(5,HIGH);
delay(100);
digitalWrite(5,LOW);
delay(100);
digitalWrite(6,HIGH);
delay(100);
digitalWrite(6,LOW);
delay(100);
digitalWrite(7,HIGH);
delay(100);
digitalWrite(7,LOW);
delay(100);
digitalWrite(8,HIGH);
delay(100);
digitalWrite(8,LOW);
delay(100);
digitalWrite(9,HIGH);
delay(100);
digitalWrite(9,LOW);
delay(100);
digitalWrite(10,HIGH);
delay(100);
digitalWrite(10,LOW);
delay(100);
digitalWrite(11,HIGH);
delay(100);
digitalWrite(11,LOW);
delay(100);
digitalWrite(11,LOW);
delay(100);
digitalWrite(11,HIGH);
delay(100);
}
void w () {
digitalWrite(10,LOW );
delay(50);
digitalWrite(10,HIGH);
delay(50);
digitalWrite(9,LOW);
delay(50);
digitalWrite(9,HIGH);
delay(50);
digitalWrite(8,LOW);
delay(50);
digitalWrite(8,HIGH);
delay(50);
digitalWrite(7,LOW);
delay(50);
digitalWrite(7,HIGH);
delay(50);
digitalWrite(6,LOW);
delay(50);
digitalWrite(6,HIGH);
delay(50);
digitalWrite(5,LOW);
delay(50);
digitalWrite(5,HIGH);
delay(50);
digitalWrite(4,LOW);
delay(50);
digitalWrite(4,HIGH);
delay(50);
digitalWrite(3,LOW);
delay(50);
digitalWrite(3,HIGH);
delay(50);
digitalWrite(2,LOW);
delay(50);
digitalWrite(2,HIGH);
delay(50);
}
void runn () {
digitalWrite(2,HIGH);
delay(50);
digitalWrite(3,HIGH);
delay(50);
digitalWrite(4,HIGH);
delay(50);
digitalWrite(5,HIGH);
delay(50);
digitalWrite(6,HIGH);
delay(50);
digitalWrite(7,HIGH);
delay(50);
digitalWrite(8,HIGH);
delay(50);
digitalWrite(9,HIGH);
delay(50);
digitalWrite(10,HIGH);
delay(50);
digitalWrite(11,HIGH);
delay(50);
}
void unrunn () {
digitalWrite(2,LOW);
delay(50);
digitalWrite(3,LOW);
delay(50);
digitalWrite(4,LOW);
delay(50);
digitalWrite(5,LOW);
delay(50);
digitalWrite(6,LOW);
delay(50);
digitalWrite(7,LOW);
delay(50);
digitalWrite(8,LOW);
delay(50);
digitalWrite(9,LOW);
delay(50);
digitalWrite(10,LOW);
delay(50);
digitalWrite(11,LOW);
delay(50);
}
V.Hasil Kerja
VI.Keselamatan kerja
- Menggunakan workpack pada saat praktek
- Menggunakan topi
- Tidak membawa makanan dan minuman diruang praktek
- Mentaati peraturan yang telah dibuat
VII.Kesimpulan
Pada praktek kali ini siswa diajarkan untuk mengoperasikan program aplikasi ARDUINO dan juga membuat program untuk ditransfer pada ARDUINO UNO .Siswa juga harus bisa menguasai program tersebut.
Mengetahui Klaten,26 Oktober 2016
Guru Pembimbing Penulis
Y.Prasetya Adi N,S.Pd Nicholas Aprilleo SW